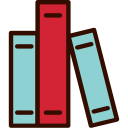Kuinka asentaa WhatsApp tietokoneeseen
Sisällysluettelo:
WhatsApp on kuuluisa älypuhelinsovellus, joka on valloittanut maailman viime aikoina. Sitä voidaan käyttää lähettämään erilaisia medioita, kuten kuvia, videoita, viestejä, tekstiä ja asiakirjoja. WhatsAppilla on yli miljardi käyttäjää, ja Facebook osti sen äskettäin. Se on loistava sovellus, jota voidaan käyttää mobiililaitteella, mutta eikö olisi vielä parempi, jos pystyisimme suorittamaan sen tietokoneella? PC -sovellus ei vielä tue suoraan WhatsAppia. Mutta sitä voidaan käyttää tietokoneessa emulaattorin avulla. Katsotaanpa tarkemmin, kuinka WhatsApp asennetaan tietokoneeseen seuraavassa osassa.
Kuinka asentaa WhatsApp tietokoneeseen
Vaihe 1: Emulaattorin asentaminen
Ensimmäinen askel sisältää emulaattorin asentamisen WhatsAppin suorittamiseen tietokoneella. Käyttäjän on ladattava sopiva emulaattori. Tässä tapauksessa kirjautumalla osoitteeseen bluestacks.com näytämme sinulle, miten emulaattori asennetaan.
Huomaa, että WhatsAppia tukee vain älypuhelin tai PC -sovellus emulaattorin avulla. Sitä ei voi käyttää samanaikaisesti molemmilla laitteilla. Yrittäminen vahvistaa molemmista laitteista jatkuvasti aiheuttaa vahvistusongelmia.

Siirtymällä edellä mainittuun verkkosivustoon seuraava ikkuna avautuu. Meidän on napsautettava ladattavia sinisiä pinoja, jotta voimme edetä asennusprosessissa.

Näyttöön tulee seuraava ikkuna, jossa sinua pyydetään tallentamaan se haluamaasi paikkaan.

Exe -tiedosto ladataan, kun tallennuspainiketta napsautetaan. Sitten ikkuna näyttää tältä.

Kaksoisnapsauttamalla tiedostoa, joka sijaitsee nyt halutussa paikassa tai selaimessa yllä olevan kuvan mukaisesti, sovellus voidaan suorittaa. Ensin tiedosto puretaan.

Seuraava ikkuna avautuu ja toivottaa sinut tervetulleeksi Blue stacks -ohjelmistoon.

Näyttöön tulee ikkuna, joka näyttää ohjelmiston sijainnin.

Kun painat seuraavaa näppäintä, seuraava ikkuna tulee näkyviin asennuspainikkeella.

Kun Asennus -painike on aktivoitu, seuraava ikkuna tulee näkyviin, joka näyttää asennuksen edistymisen.

Kun asennus on valmis, seuraava ikkuna tulee näkyviin

Kun napsautat "Valmis" -painiketta, seuraava ikkuna tulee näkyviin.

Vaihe 2: Kerta -asennus
Kerta -asennus vie sinut läpi WhatsAppin asennusprosessin emulaattorissa.

Jatkamalla seuraava ikkuna avautuu ja pyydetään käyttäjää kirjautumaan sisään olemassa olevalla Google -tilillä tai luomaan olemassa oleva. Tässä oletetaan, että käyttäjällä on käyttäjätili. Jos ei, hän voi luoda tilin.

Seuraava ikkuna tulee näkyviin, jotta käyttäjä voi kirjautua sisään Google -tilillään.

Google näyttää käyttöehdot, kun yritämme kirjautua sisään Google -tilillä.

Seuraava ikkuna avautuu, kun kirjautuminen tapahtuu

Sitä seuraa seuraava ikkuna.

Seuraava ikkuna tulee näkyviin ja meidän on painettava Jatka -painiketta.

Voimme lisätä ensisijaisen tilin alla olevan ikkunan mukaisesti.

Käyttäjältä pyydetään salasanaa kirjautumiseen.

Sovellukset synkronoidaan myös puhelimessa olevien tietojen mukaan, kun ne ovat saatavilla.

Vaihe 3: Lataa ja asenna WhatsApp
Valitsemalla Play Store -vaihtoehdon WhatsApp voidaan hakea, ladata ja asentaa.

WhatsApp -asennusprosessia seuraa seuraavat ikkunat



Seuraava ikkuna avautuu ja toivottaa käyttäjän tervetulleeksi WhatsAppiin. Napsauttamalla Hyväksy ja jatka, käyttäjä siirtyy seuraavaan riviin.

Vaihe 4: Tarkista puhelinnumero
Käyttäjää pyydetään antamaan puhelinnumero, jota käytetään WhatsAppin kanssa. Syöttämällä numeron seuraava ikkuna avautuu puhelimen vahvistamiseksi WhatsApp -yhteyden yhteydessä.

Käyttäjä voi palauttaa varmuuskopioidut viestit ja napsauttaa seuraavaa painiketta ja jatkaa WhatsApp -ohjelmistoon. Tämä on sama käyttöliittymä kuin älypuhelimessa ja sitä voidaan käyttää samalla tavalla.
Napsauttamalla Jatka -painiketta käyttäjä voi aloittaa WhatsAppin käytön tietokoneellaan ilman ongelmia.